
コアラ(@koala_eating)です♪
この度 Googleアドセンスの審査に合格することができました(^^)/
3回目の申請で合格したのですが、
それまでに
・「サイトの停止または利用不可」によるアドセンス不合格
・URL変更(サブディレクトリ削除)によるサイトエラー
・ワードプレス管理画面のログインエラー
・エラーの復旧
・別の方法によるURL変更
など、いろいろありましたので
今回は自分の記録も兼ねて
申請~合格までの流れを紹介します(^^)/
ブログスタートされた方・同じように悩んでいる方の参考になれば嬉しいです♪
■プロフィール🐨 ☆コアラ ☆30代男性 ☆団地に夫婦2人暮らし ☆団地の生活や資産形成、過去の経験などをブログで発信中♪
大まかな流れ
ブログスタート~アドセンス合格まで大まかな流れをまとめてみました♪
合格までの流れ ブログをスタートして3週間は記事の更新を進める ↓ アドセンス【1回目】の申請を行う ↓ 2週間後に不合格の連絡が来る ;「サイトの停止または利用不可」 ↓ すぐに【2回目】の申請を行う ↓ 1日後に不合格の連絡が来る ;「サイトの停止または利用不可」 ↓ 不合格の理由を確認してサイトのURLを変更する (サブディレクトリの削除) ↓ 数日間いろいろなトラブル(泣) ↓ URLの変更が成功して【3回目】の申請を行う ↓ 2日後に合格の連絡が来る!
次から具体的にお伝えしていきます♪
↓
申請時の状況と実践した事
初回の申請~合格までの状況やトラブルに対してどう解決していったか
紹介します♪
1回目→不合格
ブログをスタートしての3週間は、ブログの外観や記事の更新をコツコツと進めていました(^^)
そして、
まだ何もわかない状態でGoogleアドセンスに申請!
◆申請時1回目の状況 ・スタート3週間目 ・20記事ほど ・お問合せページあり ・プライバシーポリシーあり ・1記事2,000〜3,000字

他の方のブログを見ていると、1~10記事で申請されている方もいましたね
申請して、ちょうど2週間後に結果が来まして
不合格!
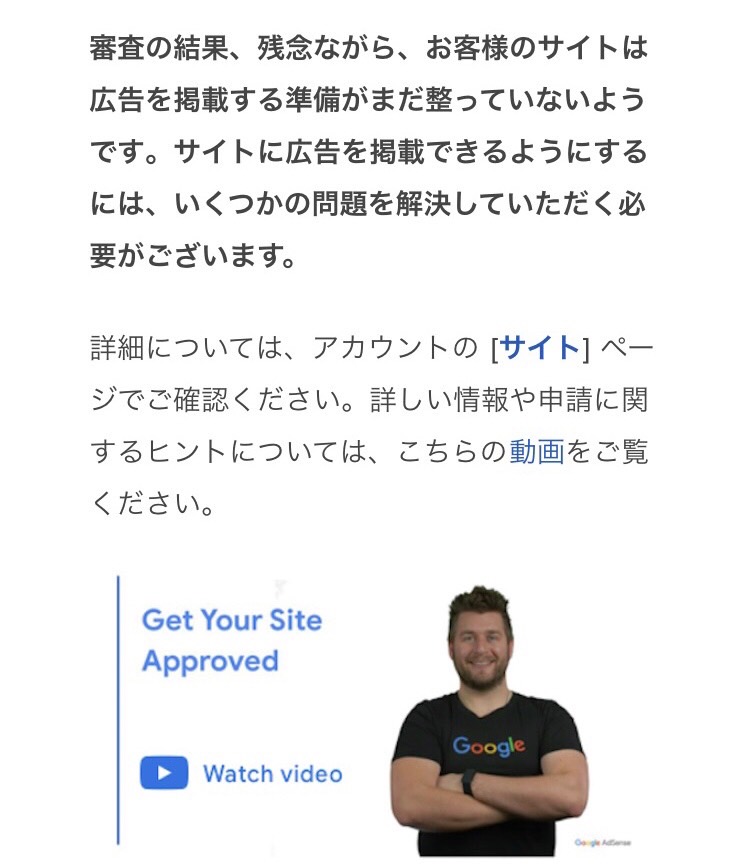
理由は
サイトの停止または利用不可」


う~ん、よくわからん
もう1回、申請してみよう!
2回目→不合格
というわけで2回目の申請をしました
◆申請時2回目の状況 ・1回目から変更なし 1回目不合格の理由も必要な修正内容もわからず、そのまま2回目の申請をしました(笑)
今回はすぐ(1日後)に結果が届きまして
不合格!
理由は
「サイトの停止または利用不可」
はい、1回目と同じですね。
ここで、さすがにおかしいと思うようになりました(;’∀’)
サイトのURLを変更してみた

なんで不合格になるんだろう?
サイト利用不可ってなんだ?
先輩方のブログを見ながら
初心者なりに1つの仮説を立ててみました
~仮説~ 「サイトの停止または利用不可」って、サイトの内容に問題があるのではなく、そもそもサイトの中身を審査されてない? ↓↓ URLを変更してみたらどうだろう…
というのも僕のサイトURLは
「koalasleeping.com/▲▲」
であり、
Googleアドセンスへの申請は
「koalasleeping.com」
でしか申請できなかったので、
この▲▲(サブディレクトリ)を削除してみよう!
ということになりました。
「https://www.koalasleeping.com/▲▲」 ↓ 「https://www.koalasleeping.com/」

「まずはやってみる」性格なのですが、思わぬトラブルに・・・
ということでワードプレスの管理画面から
URLを変更すると、、

なに~!!!
サイトがエラー表示(;゚Д゚)
ワードプレス管理画面にログインもできなくなりました(泣)
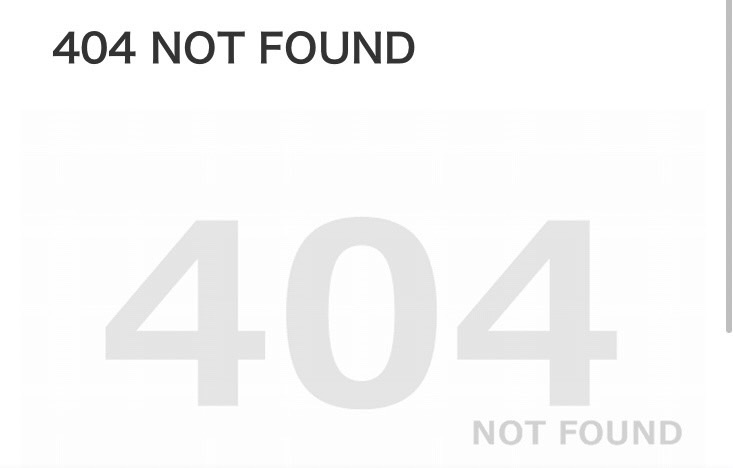
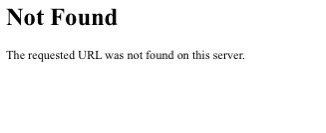
ホントに驚きました
初心者あるあるなんですかね?
検索すると同じような方がいっぱいいました(;’∀’)
そこから解決策をあさりまくり、いろいろ試しました
書いてあることが人によって違ったり、自分とは少し状況が違ったりしたので、やってみても別のエラーが出るなど焦りまくりでした…
結果的にはサイトの復旧も、URLの変更もできたのですが、その時に実践した方法をお伝えします♪
エラーからの復旧
まずエラーになった原因ですが、
ワードプレスの管理画面→「設定」→「一般」で
・WordPress アドレス (URL)
・サイトアドレス (URL)
があるのですが、
変更するのはサイトアドレス (URL)だけで、変更してはダメなWordPress アドレス (URL)を僕は変更してしまったため でした

WordPress アドレス を戻せば良いんだけど、そもそもワードプレス管理画面にログインできない…泣
解決策をあさりまくって、実践した方法は
- コノハウィングサーバーの「ファイルマネージャー」で
- 「wp-config.php」ファイルを編集して
- ワードプレス管理画面にログインしてURLを元に戻す
順番にお伝えします♪
コノハウィングの「サイト管理」→「ファイルマネージャー」→「public_html」フォルダ→「▲▲」フォルダ を開きます
↓
この中にある「wp-config.php」ファイルを編集します
「wp-config.php」ファイルを右クリック→ファイル編集→CodeMirror をクリック
↓
/* That's all, stop editing! Happy publishing. */
この文章より上に
define( 'WP_SITEURL','元に戻したいサイトURL' );
を追記します
※元のコードのバックアップなど残しておくことをオススメします
↓
上書き保存
↓
これでワードプレス管理画面にログインできました(^^)/
↓
ワードプレス管理画面にログインして、
WordPress アドレス (URL)を元に修正します
僕の場合はひとまずサイトアドレス (URL)も元に戻しました
これで元に戻ったURLでサイトが表示されると思います(^^)
※この過程で他のエラーが出たり、反映まで時間がかかる可能性がありますが、
その都度、エラー内容を検索して先輩方の力を借りてみてください
URL変更(サブディレクトリの削除)

サイトが復旧したので、再度URLの変更を別の方法で行いました
こちらも順番にお伝えします♪
コノハウィングの「サイト管理」→「ファイルマネージャー」→「public_html」フォルダ→「▲▲」フォルダ を開きます
↓
「index.php」ファイルを右クリック→ファイル編集→CodeMirror をクリック
↓
require DIR . '/wp-blog-header.php';
の文章に/▲▲を追記します
require DIR . '/▲▲/wp-blog-header.php';
↓
上書き保存
↓
「▲▲」フォルダの親フォルダに、上書きした「index.php」ファイルをコピー
↓
これで、変更(▲▲を削除)したURLで検索するとサイトが表示されます(^^)/
いや~本当に良かったです(;^_^A
初心者の悪あがきで完璧になおったのかはわからないですが…
3回目→合格
さぁURLが変更できました!
いよいよアドセンスの再申請!
仮説検証です(^^)/
◆申請時3回目の状況 ・URLは変更済み ・1記事を追加
2日後に連絡が来て
結果は合格!
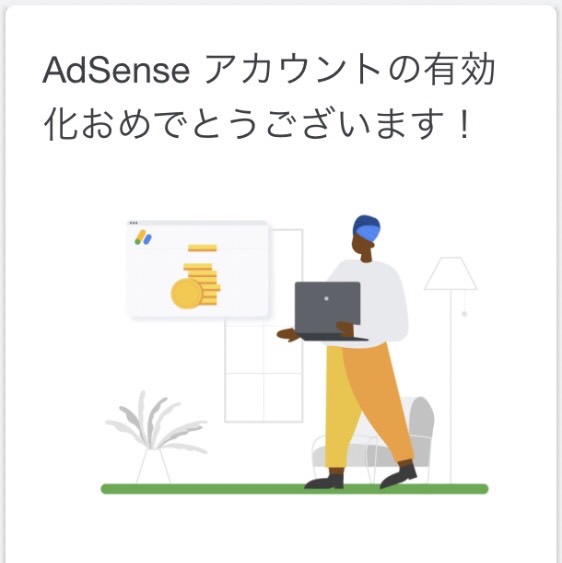
よっしゃー!

仮説が合ってるのかは不明だけど、結果的に合格できて良かった!
まとめ
今回は
アドセンスに合格するまでの流れとして
- 2度の不合格からの仮説
- URL変更に失敗し、エラーを解決した方法
- 別の方法でURLを変更した方法
をお伝えしました(^^)
この方法で良いのか、もっと効率的な方法があるのか、この設定でエラーは出ないのかはわかりません!!(;’∀’)
でも、ひとまずブログをスタートして初めての大きな山は越えた気がします♪

アドセンスがゴールでなく、ここからが本番!




コメント